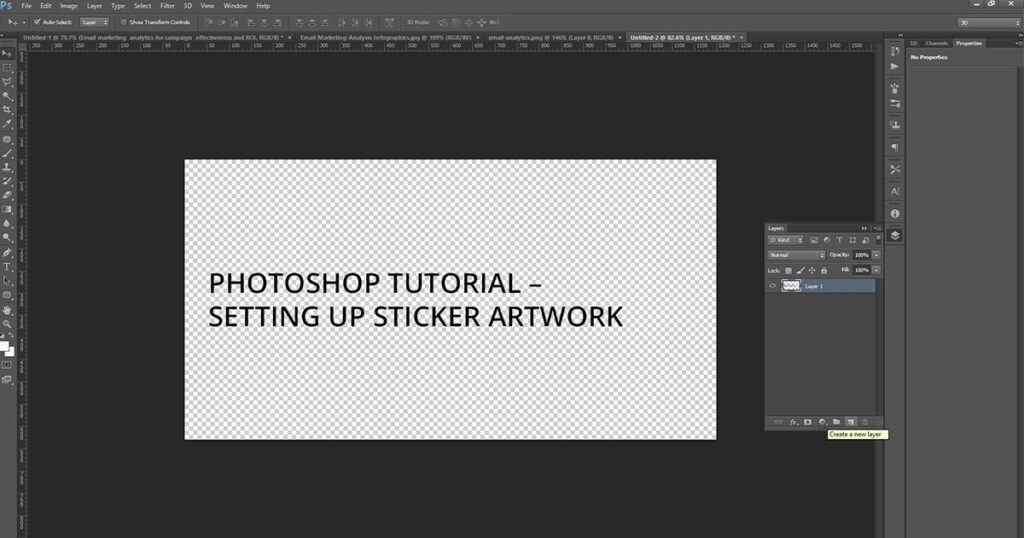
Photoshop tutorial – Learning the basics of setting up stickers for istick. Setting up your artwork correctly from the get go will help you achieve the best print results for your stickers. Its also good to know if you already for some artwork we will set up your die line for free to make the process even easier.
Let’s go through the basic steps to setting up your artwork for istick.
Start by downloading the correct template from https://istick.com.au/templates/. In Photoshop go to File > Open.
A dialogue box ‘Import PDF’ will appear.
- Under ‘Page Options’ on the right hand side enter a title.
- Leave the width and height settings as they are (TIP: all of our templates are set up at 1:1 scale, you don’t need to re-size them).
- Set the resolution to 300 pixels/inch (TIP: 300 dpi (dots per inch aka pixels per inch) is the standard resolution for most printing. Images made for displaying on screens only are usually at 72 dpi. This is why if you print an image downloaded from the internet the print will look pixelated).
- Set the colour mode to CMYK. This will limit you to colours that are achievable using CMYK printing processes (TIP: The majority of printing is done using a 4 colour process: Cyan, Magenta, Yellow and Black (K). The RGB colour mode is for creating art that will be displayed on screens. If you set your colour mode to RGB you’ll be able to use colours that are impossible to print using the 4 colour printing process).
- Press ‘OK’.
- Go to the ‘Layers’ panel and create a new layer above Layer 1.
- Create your artwork in the new layer. (TIP: if the template shows bleed make sure the background of your artwork extends into the bleed area. This area will be cut off in the die cutting / guillotining process).
The artwork specs sheet can be found here (https://istick.com.au/templates/) with some useful explanations of the terms mentioned above:
You’re now ready to start making beautiful artwork that will look crisp and clear when printed!
